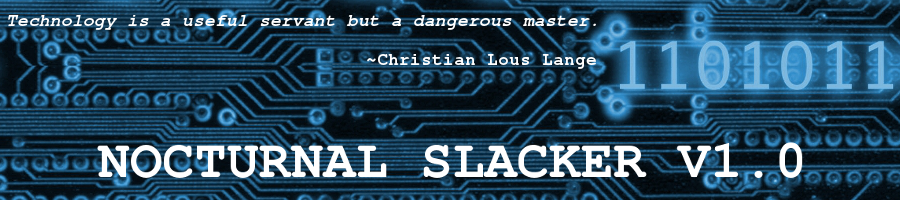Running Firefox 52.0.2 (64-bit) in Slackware64 14.1 (Amended)
Posted: 29 March 2017 Filed under: Browsers, Linux, Slackware | Tags: browsers, Firefox, Internet, Mozilla 7 CommentsToday I noticed that FF was starting up slowly and loading web pages like walking through liquid tar. I did the usual troubleshooting steps to see if any recently updated addons, extensions, or services were creating this issue. Sadly, nothing was jumping out at me.
I thought, “What the Hell. I’ll install the current release of FF instead of the ESR version in the Slackware repos. Installation was easy-peasy. The new version doesn’t seem to be having any of the issues the ESR version was having; using the exact same profile.
YAY!

Interested in running the newest FF in your Slackware? Just d-load the tar.bz2 package from Mozilla in your flavor and unpack in /opt. Create a launcher from your panel (Xfce for me), and away you go.
Of course, you’ll have to keep track of new FF updates from Moz and install manually. But what the hey…
Later…
~Eric
Amended 033017-1609hrs
Wow! What a dumbass mistake I made here!
Thanks to a comment by +Jennifer Doering (friend from G+) posted below, I realized that I had made a small boo-boo by installing FF 52.x above on my Slack64 14.1. The mistake was that the newer FF is compiled from the source to be compatible with PulseAudio. I’m NOT using PulseAudio (can’t stand it, actually) in my 14.1. That means… UH-OH! No sound. No YouTube. NO METAL! ARRRRRRRGH! Can’t have that.
But to compound the above error, I did a truly Slacker newbie faux pas. I did not run an update (#slackpkg update) before doing all this crap. It turns out that just the day before Slack had released a patch update for FF taking it to — you guess it — 52.0.02 ESR (64 bit). I’m so embarrassed. The Nocturnal Slacker fscks up and posts all about it to the world. Ain’t the Internet grand?
The lesson here is that before you start installing from sources other than your distribution’s repos, check to make sure that the maintainers (the ones a helluva lot smarter than you) haven’t already solved the problem you’re trying to resolve by installing out-of-repo software.
Thanks again, Jen. 🙂
~Eric, the forgetful and occasionally dimwitted Slacker.
Fed Up w/ Firefox
Posted: 4 July 2014 Filed under: Browsers, Linux | Tags: Adobe Flash, browsers, Chromium, crashes, customizing, Firefox, font rendering, Google Chrome, Midori, Mozilla, Pale Moon, resource hogging, Webkit 9 CommentsAs much as I love Mozilla, and Firefox in particular, I just can’t continue to use a browser that functions so poorly and malfunctions too often (likely Flash-related issues, though).
I’ve had continual issues with Firefox on all my systems. It hogs CPU cycles and RAM like there’s no tomorrow. It crashes often when viewing Flash intensive pages such as Grooveshark and Photobucket. I’m almost missing Internet Exploder these days. 😉
Seriously, I’ve tried all the usual remedies: running FF in Safe Mode, checking/removing extensions, using up-to-date plugins, nuking it all and starting with a fresh profile, etc. Nothing seems to solve the issue. Even with the new profile, FF managed to begin its old (mis)behaviors within days. It’s frustrating. It was beginning to take the joy out of the Internet for me.
In a previous article here, I mention trying Pale Moon as a remedy to my FF problems. That went fine for a bit, but eventually Pale Moon began to display the hogging tendencies of FF. This is not to say that PM was the issue. It was most definitely the underlying FF browser functions that were causing these same issues in PM.
I’ve tried Webkit-based browsers like Midori. They’re fast, lean, and not at all greedy with resources; however, they’re also rather plain when it comes to features and customization potential. I like my FF. I like the way I had it set up. Unfortunately, the sleekest, coolest, most awesome hot rod car is nothing if it doesn’t run well enough to drive to the little store up the street for a pack of smokes. 😦
I’ve had many folks jump up and down and recommend Chrome/Chromium to me. Well, I wasn’t going to compile the branded Google Chrome for my Slackware system for two reasons: it required too many dependencies that I didn’t want to have to search for/compile/install, and I don’t particularly care to be sucked (assimilated) into the Google Collective at this time.
So, what I did was grab a Chromium .txz package that had been compiled by dedicated Slackware friend, Alien Bob (Eric Hameleers), to whom I still owe a big donation one of these days. You’ll actually find the link to Eric’s Chromium build on Google Chrome’s download site under “community supported versions” download link. Anyway, downloaded and installed. Now the fun begins.
I had to first off find compatible extensions for Chromium that were at least functionally similar to the primary ones I use in FF. That wasn’t a major problem. There are loads of extensions available at the Google Chrome Web Store. I found ad blocking, flash blocking, script blocking, and other security and special function extensions there. So, I’m all set there.
One thing that I couldn’t find was a decent version of Speed Dial for Chromium. The ones that were advertised as equivalent to the FF Speed Dial were far from being the same. I worked around this by creating my own custom dial page(s) that I serve on my locally. I do the same for my custom home pages, so that all worked out fine.
My Chromium w/ custom dial page
My next BIG issue with Chromium was the fact that it SUCKS at rendering fonts. I’m used to those crisp, clean fonts in FF. Not so in Chromium. They’re ugly. I tried some of the extensions out there that are meant to improve the fonts, but none are actually for Linux, so they didn’t really have any effect. While searching for alternative solutions to sucky fonts in Chrome/Chromium, I ran across this little gem by Aatish Neupane on his blog, Linux Tutorials and Reviews. Now my fonts are pretty again.
I don’t know if Chromium will be my long term browser solution, but for the moment it’s my default browser on all my systems. We’ll see how things go from here.
Later…
~Eric
Further reading: The Chromium Projects
Pale Moon Browser – a Review
Posted: 17 May 2014 Filed under: Browsers, Open Source | Tags: addons, Chrome, Chromium, extensions, faster browsing, Firefox, Linux, Pale Moon, profiles, Seamonkey, Slackware 26 CommentsI’ve been married to Mozilla Firefox (and Thunderbird) since I came to GNU/Linux full-time nearly 8 years ago.
I’ve tried other browsers: Epiphany, Midori, IceSkunk — er… I mean Weasel (in Debian), Konqueror (an old fav), etc. I never could get them to do the things that I wanted my browser to do. I used to heavily customize my FF, even using userChrome scripts to manipulate things under the hood. However, lately I’ve gotten FF pretty much just the way I want it. It’s not too bloated. It’s not to graphics intensive to display. It’s just right, in other words.
Unfortunately, sometime in the past few months, FF has developed some CPU cycle hogging tendencies that really are beginning to aggravate me. It usually happens when I first open the browser. Now I clear-all when closing my browser, so I’m starting it back up with minimal overhead. Still, for the first few minutes of operation each day, it gobbles CPU cycles to the point where it actually freezes up while trying to load two or three websites in tabs.
I’ve done all the usual: make sure extensions/plugins are all up-to-date, start in Safe Mode, start with a fresh profile, etc. FF still displays this annoying habit of jamming up CPU cycles when you first start it up. Oh, well… I almost suspect Adobe Flash, but can’t blame everything on them. 😉 When this happened to me first thing this morning, it got me motivated to maybe find a browser alternative to FF for a while.
I already had Opera installed on my Slackware, so I updated it. I then installed Chromium (not Chrome, but close enough) from a SlackBuild from Alien Bob’s (Eric Hameleers) repository. You’ll be getting a substantial donation, Eric, if I can ever get my personal finances in order again. Anyway, I played around with both Opera and Chromium for a while. I’m just daunted by the amount of work involved to get them to do what my FF already does so well. It’s going to be tough to break away from FF, I thought…
Well, Fran (Li’l Bambi @ Scot’s Newsletter Forums) mentioned an alternative that I had heard of, but had forgotten all about up until I saw her posting today. She mentioned The Pale Moon Project. I immediately went over to their site to have a looksee. I was impressed with what I saw there. What really had me jumping for joy was the fact that Pale Moon would work with existing FF profiles. That would save me a lot of work when it comes to setting up. So, I figured I’d give it a try.
A screenie thumbnail of my Pale Moon browser
Since I’ve run Slackware as my primary operating system on all my machines for almost 8 years now, I knew that I’d probably have to compile this on my own from source code that I downloaded from the Pale Moon folks. Well, surprise! Their little tar.bz2 package actually has a minimal install script included. It worked like a champ in Slackware. No muss, no fuss. I had the browser installed in less than a minute. All I had to do after that was copy my default FF profile into the Pale Moon directory and change the profile.ini to point to it.
Whammo! I’m using Pale Moon right away. It opens the very first time looking and functioning 99.9% like my FF; Bookmarks, extensions, addons, plugins all working right off. Impressive! I’ve been using this browser all afternoon today. It hasn’t burped once. The only time I see any significant CPU usage is when scrolling on highly graphic intensive pages, like Bing Image Search or similar, but nowhere near the CPU usage that FF was displaying. It also seems to be a bit faster to respond, but that could just be my imagination.
Of course, I haven’t tested thoroughly, but after the few hours that I have been using Pale Moon, I’d have to say it’s a solid little app. I would definitely recommend it to folks who love their FF, but want something just a wee bit lighter. Pale Moon is based on FF 24.5 ESR, which is perfect for me because that’s exactly the version that Slackware 14.1 is using right now; 100% profile compatibility.
I like it. You might, too. Give it a shot. And if it turns out you do like it, click that little donation button on the Pale Moon website. $5 or so wont put you in the poor house. 🙂
Have fun…
~Eric
Zoom! Zoom!
Posted: 27 March 2014 Filed under: Browsers, How-tos | Tags: Firefox, font size, preferences, visual aids, zoom 5 CommentsMost of you younger folks won’t have to worry about this for a few years, but…
… it’s a reality of life that as you get older, your eyes don’t work as well as they used to. Case in point: when you’re reading those websites with that minuscule font size, you have to grab your cheater glasses to see what’s going on. Unfortunately, not all website developers are nice enough to use a #16 Deja Vu Sans font for us older folks.
In cases like that, there are options. In Firefox, my browser of choice, I can go to Menu: Edit –> Preferences –> Content –> Fonts & Colors – Advanced button and set my font styles and sizes the way I want them to be. This is how I used to do this for many, many years now. However, last night, while poking and prodding FF a bit here and there, I found a neat way to set fonts that don’t affect every website.
The problem with forcing font sizes and types globally in FF is that many web pages, this one right here on wordpress.com, for example, will not display certain characters properly. A while back WordPress, and Photobucket, too, started using these cute little html graphics to identify buttons and menu items. Well, if you’re forcing Deja Vu Sans in FF, those little images show up as weird Greek-looking icons that make no sense whatsoever in relation to their actual assigned purpose. That was beginning to annoy me, particularly at Photobucket, so I stopped forcing fonts and sizes in FF, which allowed the browser to display the websites as they were designed.
Great! Just one problem. Now we’re back to the little font sizes again and the need for me to scramble around in the semi-darkness in the cave here feeling around for my cheater specs. They’re only 1x, but nice to have when you want a little boost in acuity. 😉

Hmm… what to do?
Well, anyone who has used Firefox for any length of time knows, or should know, that you can zoom text and images or just text alone on any web page just by using the combination of CTRL and the + or – keys on the keyboard. You can also do it by holding CTRL while rolling your mousewheel, if you happen to have one. Cool, huh? Here’s my problem, though. I visit many different websites every day. I don’t want to have to be zoom-zooming every time I go there. That’s why I had the global settings set as I did before.
Now for the OH, WOW! moment from the You Learn Something New Everyday department. I found that FF will actually remember zoom setting for individual pages even after you close the browser, log off your system, and climb into bed with hopes of pleasant dreams involving interesting book discussions on a desert island somewhere in a grass hut with a half-shell of coconut wine and this young lady by your side…

Er… but I digress.
Anyway, it’s very cool that FF remembers the zoom settings for individual pages. I haven’t tested it, but my guess is that if you toss your cookies or clear out your site preferences using the Clear Recent History tool, you’ll probably lose all those individual zoom settings and have to set them all over again as you visit the sites. Still, it’s COOL. I’m glad I found out how to do this. Now I don’t have to force fonts and sizes in FF and all the little weird characters makes sense again.
Ain’t technology wonderful?!
Later…
~Eric
Image credits: reading glasses clipart courtesy of http://www.clker.com/
Island girl courtesy of http://island-girl-boutique.com/ – used without their express permission, but hopefully they’ll cut me some slack on that because I’m posting a link for their fine establishment here on my very popular 500+ million hit-a-day blog site. 😉
SmoothWheel – Firefox Extension
Posted: 9 January 2014 Filed under: How-tos, Miscellaneous | Tags: Avi Halachmi, Firefox, Firefox extension, high CPU usage, image scrolling, jerky scrolling, smooth scrolling, SmoothWheel Leave a commentWell, I don’t usually jump for joy about Firefox extensions; however, in this case…
![]()
For quite some time now, I’ve experienced herky-jerky scrolling and excessive CPU hogging in Firefox. It’s been very annoying. Some versions seem to fix it, then in a few weeks, when there’s another update, the jerkiness comes back. This happens to my Firefox in Slackware Linux, but I’ve experienced it in other distributions and in MS Windows, also. I’ve tweaked till I was nearly blind. I’ve searched for remedies all over the Internet. I’ve done the usual suggested “Safe Mode” operations and disabling selected extensions here and there to try to get FF to behave. Nothing has worked, until tonight…
I decided to install an extension that was recommended to me by someone quite some time ago. I apologize to that person here and now for not believing that this extension would resolve the issue. I had enough extensions. I didn’t really want another one. Well, a couple weeks ago I lightened the extension/addon load on my FF down to about 1/3 of what it was; just some Profile house-cleaning. It needed to be done. So now I have my leaner meaner FF to work with here. I decided to install this smooth scrolling extension and see if it would actually work as advertised.
The extension is called SmoothWheel by Avi Halachmi. Right out of the box, it performed miracles on my FF. I didn’t even have to adjust the pre-set preferences. I mean this thing works! I can pull up a Bing Image search page for “cleavage” now and FF will scroll just as smoothly as all the curves on that search result page. It’s wonderful! I love my FF again. Thank you Avi! By the way, the $5 donation he asks for is well-worth it.
So there, you have it…
~Eric
Image credits: “Squee” jumping emoticon by CookiemagiK (Joel) on devianART
Some Cool Addons for Firefox and Thunderbird
Posted: 11 May 2012 Filed under: Miscellaneous | Tags: addons, extensions, Firefox, Thunderbird 2 CommentsI recently added some extensions in FF and TB that are pretty cool. I thought I’d post about them here in case anyone was interested…
Old Default Image Style 1.0 – FF – This extension reverts back to the older style “view image” in Firefox. The newer FF centers the image on the page with a black background. In older versions, there was no centering and the image was on a plain white background page. I’m talking here about when you RIGHT click on an image on a website and choose “View Image” from the context menu.
Theme and Font Size Changer 5.3 – FF and/or TB – This extension allows you to change the colors, fonts, and font sizes within the FF and TB interfaces regardless of the settings of your desktop/windows manager.
QuickFox Notes 2.7.3 – FF and/or TB – This cool little extension adds a note pad/sticky note application to either your FF or your TB. I use it in TB for everyday “don’t forget the milk and bread” type notes. It’s pretty cool, I think.
Have FUN! ![]()
~Eric
Common Mozilla Product Profiles Across Operating Systems
Posted: 26 April 2012 Filed under: How-tos | Tags: Arch, common profiles, Firefox, how-to, Mozilla, Seamonkey, Slackware, Thunderbird 2 CommentsBeing able to have common profiles for my Mozilla products across operating systems on my main computer has been a dream for a few years now.
I tried this a few years ago between Slackware and my then secondary OS, Debian (stable). The way I had it set up then worked well until the day that Debian dropped FF and TB from their repos and started using their own IceCritters. Another problem I had back then was that Debian’s Mozilla apps were usually quite a bit older versions than the ones in Slackware. If the versions get too disparate, as they eventually did between Slack and Debian, the common profiles no longer function properly.
Later on, when I adopted Arch Linux as my secondary OS, I tried to run common profiles again. I had forgotten my lesson about needing similar versions of the Mozilla apps for the common profiles to work. Arch is much faster at getting newest versions into their repos than Slackware, so once again I had this version disparity issue. Since Mozilla’s recent change to the update-as-often-as-you-change-underwear schedule, I’ve learned to blacklist Mozila apps in Arch so they don’t get updated. Once Slackware puts out an update (I manualy download and install from current) for the Mozilla applications (Firefox, Thunderbird, Seamonkey), I allow the Arch update to go through.
Now that I have my Slack and Arch Moz versions the same or very similar, the common profiles should work. Below is a look at how I did it on my system. It will, of course, be different on yours, but the principles are about the same.
First, I used a common partition on a separate internal hard drive for my common profiles directory.
/home/vtel57/vtel57_common/common_mozilla
This partition automounts within my /home/<user> directory at boot up. You could theoretically use a thumb drive for this, if you wanted to. You’d just have to make sure that it automounts with the proper permissions at boot time.
Next, I copied the firefox and seamonkey directories from my Slackware (main OS) /home/vtel57/.mozilla directory into my newly created /home/vtel57/vtel57_common/common_mozilla directory. I also copied the contents of the .thunderbird directory into a directory called thunderbird also in /home/vtel5/vtel57_common/common_mozilla. You can perform these operations from the command line or in your GUI file manager app, as you prefer.
Now, in the /home/vtel57/.mozilla directory, I renamed the old firefox and seamonkey profiles to inoperative. The old profiles had some random <number/letter>.default as their name. I just added “inop” to the end of that to deactivate them. I did the same with the /home/vtel57/.thunderbird profile. This will prevent the apps from trying to use these old versions.
vtel57_Slackware~/.mozilla/firefox:$ mv 3mvew7qq.default 3mvew7qq.default_inop
Back in the new common directory shown above, I renamed the <number/letter>.default profiles to names that made more sense to me: ff_profile.default, tb_profile.default, and sm_profile.default.
Once I did all of the above, I needed to edit the profile.ini in each original application directory (/home/vtel57/.mozilla/firebird and seamonkey, /home/vtel57/.thunderbird) to point to the newly created common profiles. You can open your favorite gui or command line editor and make these changes to each profile.ini file. Here is my profile.ini for Firefox, for example:
[General]
StartWithLastProfile=1
[Profile0]
Name=default
IsRelative=1 0
Path=<number/letter>.default /home/vtel57/vtel57_common/common_mozilla/firefox/ff_profile.default
Default=1
*change the items in red to the ones in green
So now, whenever I fire up firefox, seamonkey, or thunderbird in either Slackware or Arch, they will be running off the same profiles; meaning all data, preferences, etc. are synch’d. Ain’t it great!?
I’m sure there are easier ways to do this, but this is how I managed it. You can experiment to find what works best for you on your systems.
Have fun!
Later…
~Eric
Mozilla Needs Your Support
Posted: 29 December 2011 Filed under: Open Source | Tags: browsers, email client, Firefox, freedom, Internet, Mozilla, Open Source, Seamonkey, Sunbird, Thunderbird Leave a commentMozilla has done a lot of good in this world of greed.
They could sure use a little help from you, though. If you can spare a buck or two to assist in the continuing efforts of this fine organization to create quality free software and make the Internet a better place for all, then for sure… drop some dough in their tip jar. They’ll appreciate it… and so will I. 🙂
From their recent email newsletter:
Hi there,
As 2011 comes to a close, we at Mozilla want to say thank you to all of our Firefox users, supporters and community members. Quite simply, we do what we do because of you.
Mozilla is the force behind Firefox, but we’re also a whole lot more than that. And the more people I talk to, the clearer it becomes that not everyone knows what Mozilla is and how we’re different. So today, I wanted to make sure you understand it because you’re such an important part of our story.
Read the rest of Executive Director Mark Surman’s article, and thanks for anything you can do to help out.
Regards,
~Eric
Browser Testing
Posted: 27 September 2011 Filed under: Tech General | Tags: benchmarks, browsers, Chrome, Firefox, IE, Opera, testing Leave a commentCheck out the interesting results from this Lifehacker article:
Firefox 7 is set to be released today, and with a big focus on performance, we thought it time for another round of browser speed test. We pitted the four most popular Windows browsers against each other in a battle of startup times, tab-loading times, JavaScript powers, and memory usage, with some surprising results.
OK, so it’s a Windows ONLY test. Still, pretty interesting.
Results:
- Opera 11.51: 82%
- Firefox 7: 73%
- Internet Explorer 9: 47.5%
- Chrome 14: 43%
Opera is a damned good browser. Always was. It doesn’t get the respect it deserves, though.
Later…
~Eric